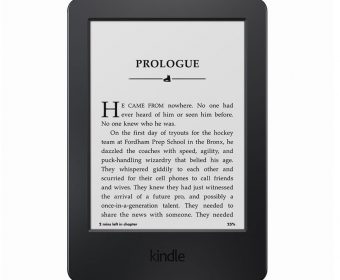- Homepage
- Gadget News
- Samsung Galaxy S10 Troubleshooting Guide
Samsung Galaxy S10 Troubleshooting Guide

Latest phones are not only the updated versions of their predecessors but with newer feature these phones also have fewer issues. After all you are paying a hefty price when you go out and buy a phone. With that big price tag and huge competition in the market place, new phones cannot have many problems otherwise that signals a lost market share for the phone. One of the most popular phones out there is the Samsung Galaxy S10. While it is known for its smooth functioning, there are still a few issues with the phone. So what happens when you run into a snag? Here is a Samsung Galaxy S10 Troubleshooting Guide for your perusal.
In this article we will be discussing the top issues with the Samsung Galaxy S10 and how you can fix them. So without any further delay let’s get into the Samsung Galaxy S10 Troubleshooting Guide.
Display Issues with the Samsung Galaxy S10in the Samsung Galaxy S10 Troubleshooting Guide:
The first issue with the Samsung Galaxy S10 has to with display. While the phone does have a large bezel- less screen that also means many accidental touches. You may find yourself accidently launching apps or opening up the Edge apps panel without meaning to do it. With all that large screen space there are bound to be such issues. Thankfully for us Samsung had already predicted such an issue. So how do we keep such problems from happening again? In this Samsung Galaxy S10 Troubleshooting Guide we will be looking first at how to avoid such problems in the future.

This solution involves a few steps. So bare with me here. First you’d have to go to the Settings app and then on to display. Once there go on to the Accidental Touch Protection section. Switch it on by sliding the slider. Once it is on the blue position, it is on. After this you shouldn’t have any problems in this department again.
Apps not Filling up your Display- What should you do?
This second issue you might or might not face has to do with apps not filling up the entire display space once they are open. In this Samsung Galaxy S10 Troubleshooting Guide we will be looking at how you can remedy such an issue.
If you have downloaded an app and you notice that it just does not fill up the space then here is what you can do to ensure that it does just that.
As usual there are few steps involved in order to remedy the issue. You first have to go to Settings and from there on to display. Once there look for the Full screen section. You’ll see a list of apps on there. Any apps that you don’t see there, just press on them and choose the Full screen option instead of Auto which is the default.
Samsung Galaxy S10 Flickering or coming a different color:
This maybe more of a hardware issue rather than anything else. But don’t get ahead of yourself, while it might be a hardware related issue it still can be caused by another issue such as a faulty third party app or some other software issue. If that is the case then in this Samsung Galaxy S10 Troubleshooting Guide we’ve got you covered. If you’re not sure what’s causing the problem then here are a few simple steps to help you understand what is causing the issue.
When the device is off you have to press and hold the power button until the device stutters to life and the Samsung Galaxy S10 screen comes on. Once this happens immediately let go of the power button and press and hold down on the volume button. Continue to do this till you see the safe mode appearing on the lower left of the screen.
Safe mode is a mode that disables all third party apps and gives you a clean environment to work in. This also provides us with the ideal environment to discover what was causing the issue. If you find that your display is still flickering or is still discolored, then it is probably because of a hardware issue. If not then it is a third party app that is the culprit. That leaves you with the task of hunting down the bad app.
If you have determined that it is a hardware issue then all you can do is avail of your warranty or maybe get your phone checked out at a trusted repair center. But you first may want to reset your phone to see if that helps.
Power and battery Issues discussed in the Samsung Galaxy S10 Troubleshooting Guide:
The Samsung Galaxy S10 comes with 3,400mAh of battery life. That means that your phone shouldn’t die on you in less than a day. If that happens then you can bet your best dollar that it’s because of an app running in the background draining all the phone’s juice.
Good thing for us the Samsung Galaxy S10 has a way in which you can tell which apps are draining the phone the fastest. Here’s how you can find out. Go to Settings and then on to Device Maintenance. Scroll down to the battery section and then to battery usage. Over there you’ll get a list of all the apps and features of the phone. You’ll also be able to see how much battery each of these apps are taking. If you happen to notice an app that is draining the phone’s battery at a faster rate than normal then there is something wrong. In that case you might want to try updating the app if that does not seem to work then you will have to uninstall the app and find an alternative one.
If you don’t happen to notice any apparent apps draining battery then you can always factory reset the phone. While this does seem a tad drastic. It somehow works when all else fails.